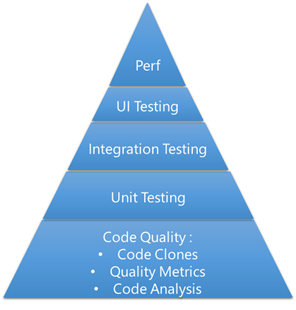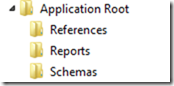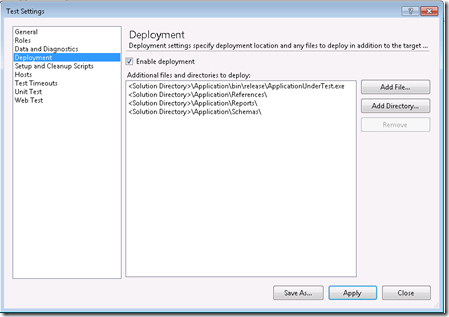So, one of the tenants of ALM is automation, and probably one of the most time consuming and problem prone aspects of the lifecycle is deployment.
It just so happens that I have been in a couple of discussions around how the gap between when the developer “completes” and what is moved into QA, UAT or Prod environments is actually bridged. In fact, I know of a notable company losing a great deal of money due to a critical system being down for a day because one step was not completed by the deployment team.
We all know that continuous integration is a “basic right” when it comes to development environments, and recently there is an emphasis on continuous deployment, but how do we package and move deliverables from one area to another?
So I want to start with packaging.
There are a couple of ways that we can package our applications, based on the technology that they are built in, the target environments and/or the amount of configuration that is needed when deploying.
Remembering that “If You're Using XCopy, You're Doing It Wrong”, these are a couple of techniques / tools I would keep in mind:
Installers (aka MSI)
Visual Studio used to have a “Microsoft” installer project type that was available with VS 2010 and earlier. It was fairly intuitive, and I know a couple of companies that have not considered upgrading due to an investment in this project type.
InstallShield Limited Edition was also packaged in VS 2010 and is still available with VS 2012, although limited, it does provide basic functionality and some integration with build environments.
There are a couple of other msi creations, but my favourite has to be WiX. It was actually almost a part of Visual Studio, but then it was decided that that would limit the release cadence and inhibit the flexibility of fixing changes and adding new functionality.
It is a highly flexible platform, plugging into builds without much effort.
And if you are wondering if it is any good, a large number of Microsoft’s applications are actually released using a WiX based installations.
MS Deploy / Publish
You have had the ability to “publish” sites in Visual Studio for a while now, but it was basically a “smart” xcopy. In recent years there has been quite a bit of work done on the Web Deploy or MS Deploy utilities. It is basically an extensible framework with providers that provide certain capabilities.
One of the more significant abilities is to deploy web site “packages” to IIS, then there is the “dbDacFx” provider that will actually deploy database changes to target servers as part of the deployment.
This is indeed a powerful tool for the deployment arsenal, especially when working in load balanced and “highly available” environments.
Integrating this into your build is also a synch, merely add a couple of msbuild parameters and you are a-for-away. More complex publish scenarios may involve you resorting to the “InvokeProcess” activity, but that is not so bad either.
(Indeed, Scott Hanselman’s quote "If You're Using XCopy, You're Doing It Wrong” is a session on web deploy that he did)
ClickOnce
If you are working in “client deployable” environments, such as Winforms, or Wpf applications, ClickOnce should definitely be a consideration. It is once again easy to integrate in a build process and if you can get away with merely “copying” assemblies across, then you have a winner.
NuGet
NuGet is fast becoming the de-facto standard for packaging components in the development environment. Companies have also started adopting it in their release management due to the ease of integration and modification. It is a very simple, yet powerful way of packaging and publishing components. With configuration, and even source code transformations and PowerShell scripts, you can pretty much do anything during install or remove actions.
Quick Comparison
| MSI | MS Deploy | ClickOnce | NuGet | |
| Database Deployment | ||||
| Install Time UI | (single prompt) | |||
| Web Sites | ||||
| Windows Application | ||||
| Extensible | ||||
| Build Integration | ||||
| Automatic Updates | ||||
| GAC Installable |